Google Earth is a powerful tool that allows users to explore the world from the comfort of their own computer or mobile device. It includes a wealth of information, including images and data from various sources, and allows users to view the earth from a variety of angles and at different times.
One useful feature of Google Earth is the ability to change the date, which can be useful for seeing how an area has changed over time or for viewing historical images.
In this blog post, we’ll explore how to change the date in Google Earth and what you can do with this feature.
Settings to Change the Date in Google Earth
To change the date in Google Earth, you can use the Time Slider feature, which can be accessed from the top menu or toolbar. The Time Slider allows you to view images from different times, either by moving the slider or by selecting a specific date from the calendar.
To access the Time Slider, follow these steps:
- Open Google Earth on your computer or mobile device.
- Navigate to the location you want to view. You can do this by typing the address or location into the search bar, or by using the navigation tools on the map.
- Once you have the location displayed, look for the “Time” feature in the top menu or toolbar. This may be labeled as “Historical Imagery” or “Time Slider.”
- Click on the Time feature to open the Time Slider. This will display a timeline of the images available for the location you are viewing.
- Use the slider or arrows to move through the timeline and view the images at different times. You can also use the calendar icon to select a specific date.
- As you move through the timeline, the images on the map will update to reflect the chosen date.
In addition to using the Time Slider to change the date, you can also use the Google Earth settings to adjust how the Time feature works. To access the settings, follow these steps:
- Open Google Earth on your computer or mobile device.
- Click on the “Tools” menu and select “Options” or “Settings.”
- In the options or settings menu, look for the “Time” or “Historical Imagery” section.
- From here, you can adjust the following settings:
| Sync with System Clock | This option syncs the date in Google Earth with the date on your computer or mobile device. If you turn this off, you can manually set the date in Google Earth. |
| Auto-play | This option plays through the timeline automatically when you open the Time Slider. You can turn this off if you prefer to manually move through the timeline. |
| Image Opacity | This setting allows you to adjust the transparency of the historical images, so you can see the current map underneath. |
By adjusting these settings, you can customize the way the Time feature works in Google Earth and make it easier to use.
Different Ways to View Dates on Google Earth
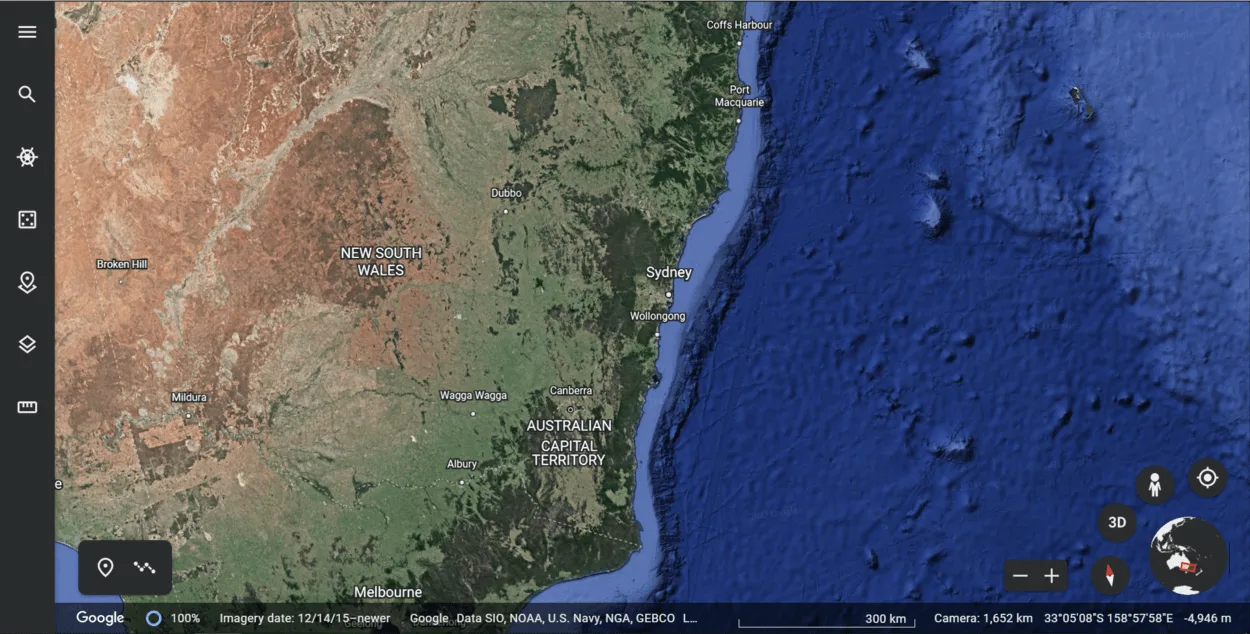
Google Earth’s Time feature allows users to view images from different times and see how an area has changed over time. There are several different ways you can use this feature to view dates on Google Earth:
- The Time Slider is the primary tool for viewing dates on Google Earth. It allows you to view images from different times by moving a slider or selecting a specific date from the calendar. As you move through the timeline, the images on the map will update to reflect the chosen date.
- In addition to the Time Slider, Google Earth also includes a “Historical Imagery” layer that can be turned on or off. This layer displays all of the historical images available for a location on the map and allows you to view them by clicking on the images.
- Google Earth’s Street View feature allows you to view street-level images of many locations around the world. These images are often taken at different times, so you can use Street View to see how an area has changed over time.
- Google Earth includes 3D models of many buildings and structures around the world. These models are often based on images taken at different times, so you can use them to see how a building or structure has changed over time.
Tips for Changing the Date in Google Earth
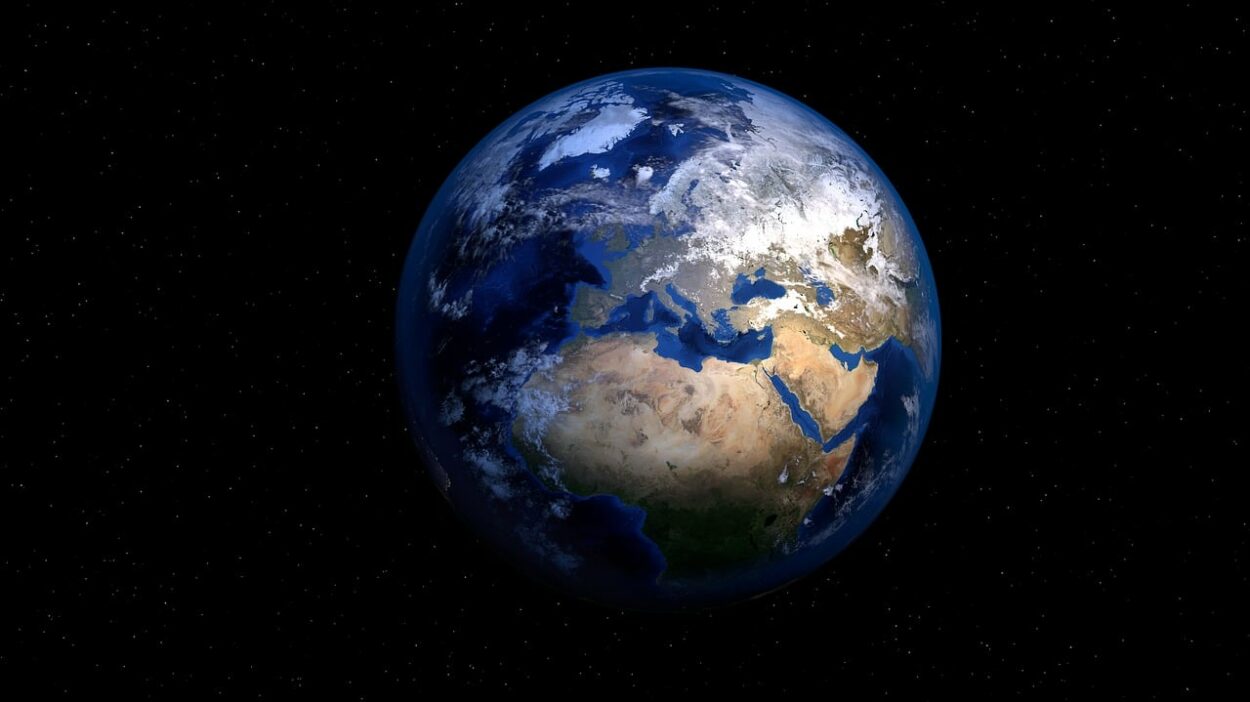
The Time Slider is the primary tool for changing the date on Google Earth. It allows you to move through a timeline of images or select a specific date from the calendar. Use the slider or the calendar icon to change the date and view the images for that time.
Google Earth includes a wealth of historical images from around the world, so be sure to explore different locations to see what you can discover. You might be surprised by what you find!
You can customize the way the Time feature works in Google Earth by adjusting the settings. For example, you can turn off the “Sync with System Clock” option to manually set the date, or turn off the “Auto-play” option to move through the timeline manually.
By following these tips, you can easily change the date in Google Earth and make the most of this powerful tool.
Troubleshooting Common Issues of Google Earth
If you are using Google Earth on a computer or mobile device, try closing the app and restarting it. This can often fix minor issues and help the app run more smoothly.
Google Earth requires a stable internet connection to function properly. If you are experiencing issues with the app, make sure your internet connection is strong and stable.
If you are using an older version of Google Earth, it may not be compatible with your device or may have known issues. Check for updates to see if there is a newer version of the app available.
If Google Earth is running slowly or experiencing other issues, try clearing the cache to remove any temporary files that may be causing problems. To accomplish this, choose “Clear Cache” from the “Settings” menu in the app.

If none of the above steps fix the issue, try uninstalling and reinstalling the app. This will remove any corrupt files or other issues that may be causing problems.
If you are still experiencing issues with Google Earth after trying these steps, you may need to contact the Google Earth support team for further assistance.
FAQs
How to Change the Date on Google Earth?
To change the date in Google Earth, use the Time Slider feature, which can be accessed from the top menu or toolbar.
The Time Slider allows you to view images from different times, either by moving the slider or by selecting a specific date from the calendar. As you move through the timeline, the images on the map will update to reflect the chosen date.
How Do I View an Area at a Specific Date in Google Earth?
To view an area at a specific date in Google Earth, open the Time Slider and use the calendar icon to select the desired date.
The images on the map will update to reflect the chosen date.
Can I Compare Current and Past Images on Google Earth?
Yes, you can use the Time Slider feature in Google Earth to view an area at different times and compare how it looks now to how it looked in the past.
To do this, open the Time Slider and use the slider or arrows to move through the timeline or select a specific date from the calendar. As you move through the timeline, the images on the map will update to reflect the chosen date.
Can I Customize the Way the Time Feature Works in Google Earth?
Yes, you can customize the way the Time feature works in Google Earth by adjusting the settings. To access the settings, go to the “Tools” menu and select “Options” or “Settings.”
In the options or settings menu, look for the “Time” or “Historical Imagery” section and adjust the “Sync with System Clock,” “Auto-play,” and “Image Opacity” settings as desired.
Conclusion
- Google Earth is a powerful tool that allows users to explore the world from the comfort of their own computer or mobile device.
- One useful feature of Google Earth is the ability to change the date, which can be useful for seeing how an area has changed over time or for viewing historical images.
- To change the date in Google Earth, use the Time Slider feature, which can be accessed from the top menu or toolbar.
- The Time Slider allows you to view images from different times, either by moving the slider or by selecting a specific date from the calendar.
- By using the Time Slider and other tools in Google Earth, you can view dates and see how an area has changed over time.
- This can be a great way to learn about history, geography, and the world around us.

![How Do I Change the Date in Google Earth? [Steps]](https://gearthhacks.com/wp-content/uploads/2022/12/Google-Earth-GeologyPage_1250x.jpg.webp)