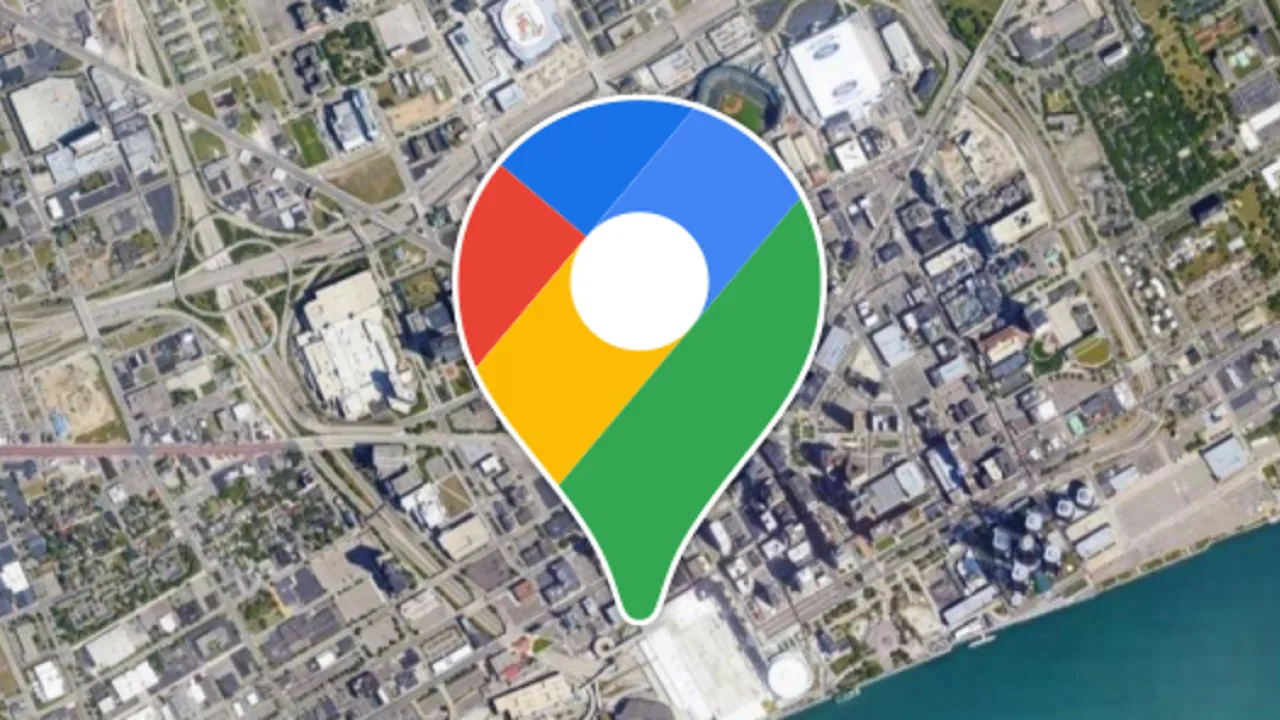Do you have a thirst for travel and adventure but want to explore the world without setting foot outside? Look no further than Google Earth! This cutting-edge platform offers users a dynamic 3D view of the planet, allowing them to zoom in on specific locations, tilt the view, and even rotate the entire globe.
But how do you navigate Google Earth?
Don’t worry; it’s a breeze! This guide will walk you through the basics of using Google Earth, from searching for locations to zooming in and out and even taking a virtual walk through the streets of your favorite cities.
So, buckle up and get ready for a thrilling journey across the globe, all from the armchair you’re resting on!
Navigation on Google Earth
Navigating Google Earth is an exciting and enjoyable experience that allows you to explore various locations worldwide without leaving the comfort of your home.
Using the search bar, you can enter the location you want to visit and then use the easy-to-use navigation controls to zoom in and out, tilt the view, and rotate the entire globe.
With Google Earth, you have the freedom to embark on a virtual tour of any city or town you desire, from the bustling streets of New York City to the tranquil beaches of Bali.
For those who crave spontaneous adventure, Google Earth also features a random location feature that can take you to unexpected places you may have never considered exploring before. You may even discover hidden gems that you didn’t know existed.
Another exciting feature of Google Earth is the street view option, which provides a unique perspective of cities and towns, allowing you to explore famous landmarks and monuments virtually.
Installation and Setup of Google Earth
Getting started with Google Earth is a quick and easy process that can be completed in just a few simple steps.
First, visit the official Google Earth website and click the “Google Earth Pro for Desktop” button. Next, select the appropriate operating system for your device, and download the installation file.
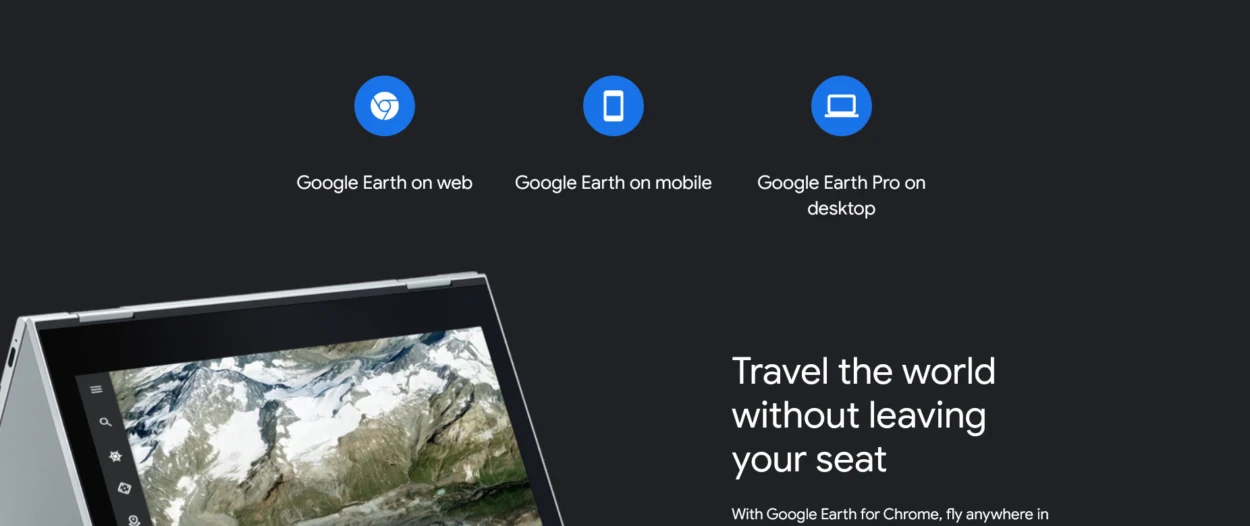
Once the file has been downloaded, open it and follow the on-screen instructions to install Google Earth on your device. Installation may take a few minutes, depending on your device’s processing speed.
After the installation is complete, you can launch Google Earth by clicking on the desktop icon or locating it in your applications folder. If you sign in with your Google account, you can save your preferences and settings for future use.
Now that you’ve installed Google Earth, you can explore new places. Whether you’re planning a trip or simply curious about different parts of the world, Google Earth offers a unique and immersive experience that’s both exciting and educational.
So why wait? Start your virtual journey today and discover all that Google Earth offers!
Navigation Controls
1. Mouse
Using your mouse as a navigation control makes exploring Google Earth easy. The mouse is the primary tool that enables you to zoom in and out, tilt and rotate the view, and move through different locations on the planet.
To start navigating, move your mouse cursor to the area you want to explore and click the left button to zoom in. If you need to zoom out, click the right button. Alternatively, use the scroll wheel on your mouse to zoom in and out quickly.
To tilt or rotate the view, click and hold the right button while dragging your cursor. This lets you change the perspective and angle of the view, making the experience more immersive.
Using a laptop without a mouse, you can still navigate Google Earth using the touchpad. Use two fingers to pinch and zoom or drag and rotate the view.
Aside from using the mouse or touchpad, you can also use the keyboard to navigate Google Earth. For instance, you can use the arrow keys to move the view up, down, left, and right, while the “Enter” key centers the view on the current location.
2. Keyboard
You can use your keyboard as a navigation control on Google Earth. Here are the keyboard shortcuts you can use:
| Arrow keys | Move the view in the corresponding direction |
| Shift + Up/Down arrow keys | Tilt the view up or down |
| Shift + Left/Right arrow key | Rotate the view left or right |
| Plus (+) key | Zoom in |
| Minus (-) key | Zoom out |
| Page Up/Page Down keys | Tilt the view up or down |
| Ctrl + Up/Down arrow keys | Zoom in or out |
Using keyboard shortcuts can make navigating Google Earth easier and faster. Additionally, you can customize your keyboard shortcuts in Google Earth by going to “Tools” > “Options” > “Navigation” > “Keyboard shortcuts.”
3. Touchpad or touchscreen
Using a touchpad or touchscreen to navigate Google Earth is definitely possible. You can swipe your finger across the touchpad or touchscreen to move the view in different directions. You can also use two fingers to tilt, rotate the view, and pinch or spread your fingers to zoom in or out.
To get started with touchpad or touchscreen navigation, ensure your device’s touchpad or touchscreen works correctly. Then, open Google Earth and try the different touch gestures to explore the 3D globe.
If you encounter any issues, you may need to adjust the touchpad or touchscreen settings in your device’s control panel or settings to get the best performance.
Moreover, you can learn more about navigation on Google Earth below:
How do I Navigate Google Earth Street View?
If you want to navigate to a Google Earth Street View location, open the Google Earth app on your device. From there, you can either use the zoom buttons or search bar to find a location with Street View coverage.
Once you’ve zoomed in on the location, look for an orange person icon on the right-hand side of the screen. Drag this icon onto a blue line on the map, indicating that Street View imagery is available. Once you release the icon, you’ll be taken into Street View mode.
In Street View mode, you can explore the location 360 degrees by either clicking and dragging the screen or using the arrow buttons. The Street View camera will give you a street-level view of the area, allowing you to look around and see the location from different angles.
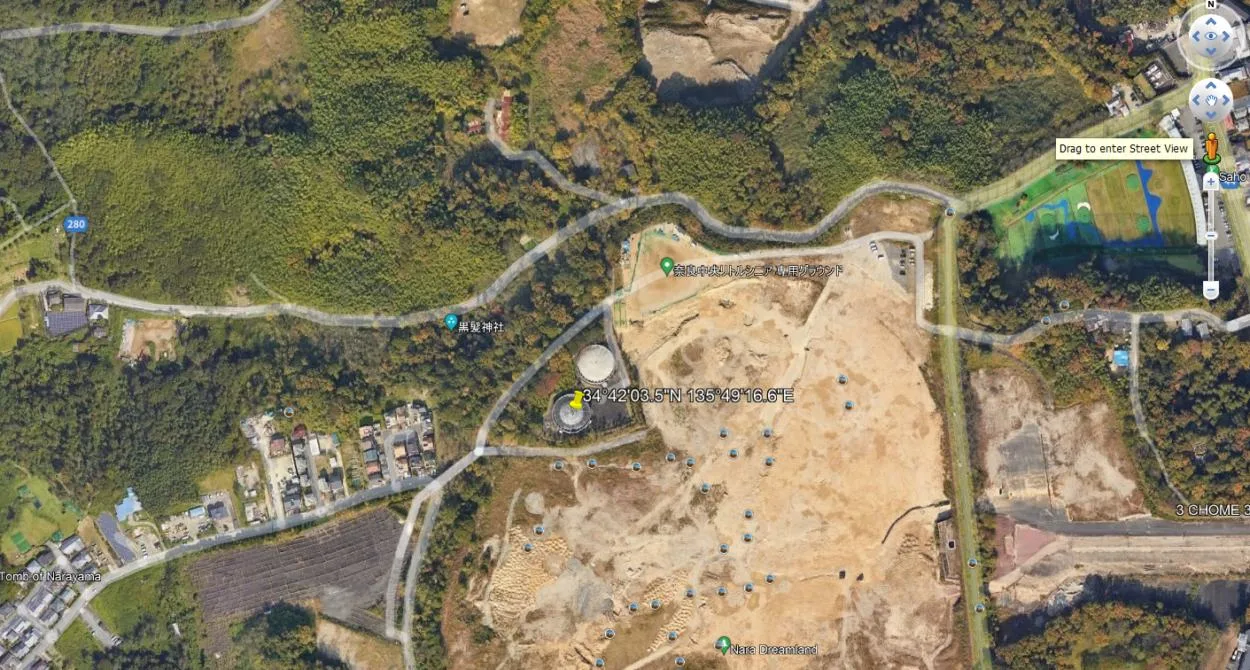
When you’re done exploring, click the X button on the top right corner of the screen to exit Street View mode.
Following these simple steps, you can easily navigate Google Earth Street View and get an immersive view of the world around you.
FAQs
How do you go anywhere on Google Earth?
To go anywhere on Google Earth, open the app and search for a location using the search bar. If the location has Street View coverage, an orange person icon will appear on the right-hand side of the screen.
You can explore the location in 3D using the navigation tools on the right-hand side of the screen, including the tilt and rotation buttons, pitch slider, and compass.
What is the best way to use Google Earth?
To use Google Earth effectively, utilize the search bar to find locations, explore 3D views with navigation tools, and add more information to the map with the Layers feature. Take advantage of the ruler tool to measure distances, and use the Voyager feature to take virtual tours.
Customize your experience by adding placemarks, shapes, and annotations. On mobile devices, use GPS features to explore your surroundings.
Conclusion
- Navigating Google Earth can seem daunting at first, but by following a few simple steps, you can easily explore the world from your device.
- Begin by opening the Google Earth app and searching for a location using the search bar.
- Use the zoom buttons or click and drag to explore the map and find the location you want to explore.
- Use the navigation tools, including tilt and rotation buttons, pitch slider, and compass, to explore the location in 3D.
- Add more information to the map with Layers, measure distances using the ruler tool, and take virtual tours with Voyager.
- Customize your experience by adding placemarks, drawing paths and shapes, and adding annotations to the map. Whether using Google Earth on a desktop or mobile device, the GPS features make it easy to explore your surroundings and discover new places.
Related Articles
- What is Google Earth Used for? (Must Know)
- Can You Use Google Earth Without Downloading It? [Find Out]
- Can I See My House on Google Earth? (Find Out!)