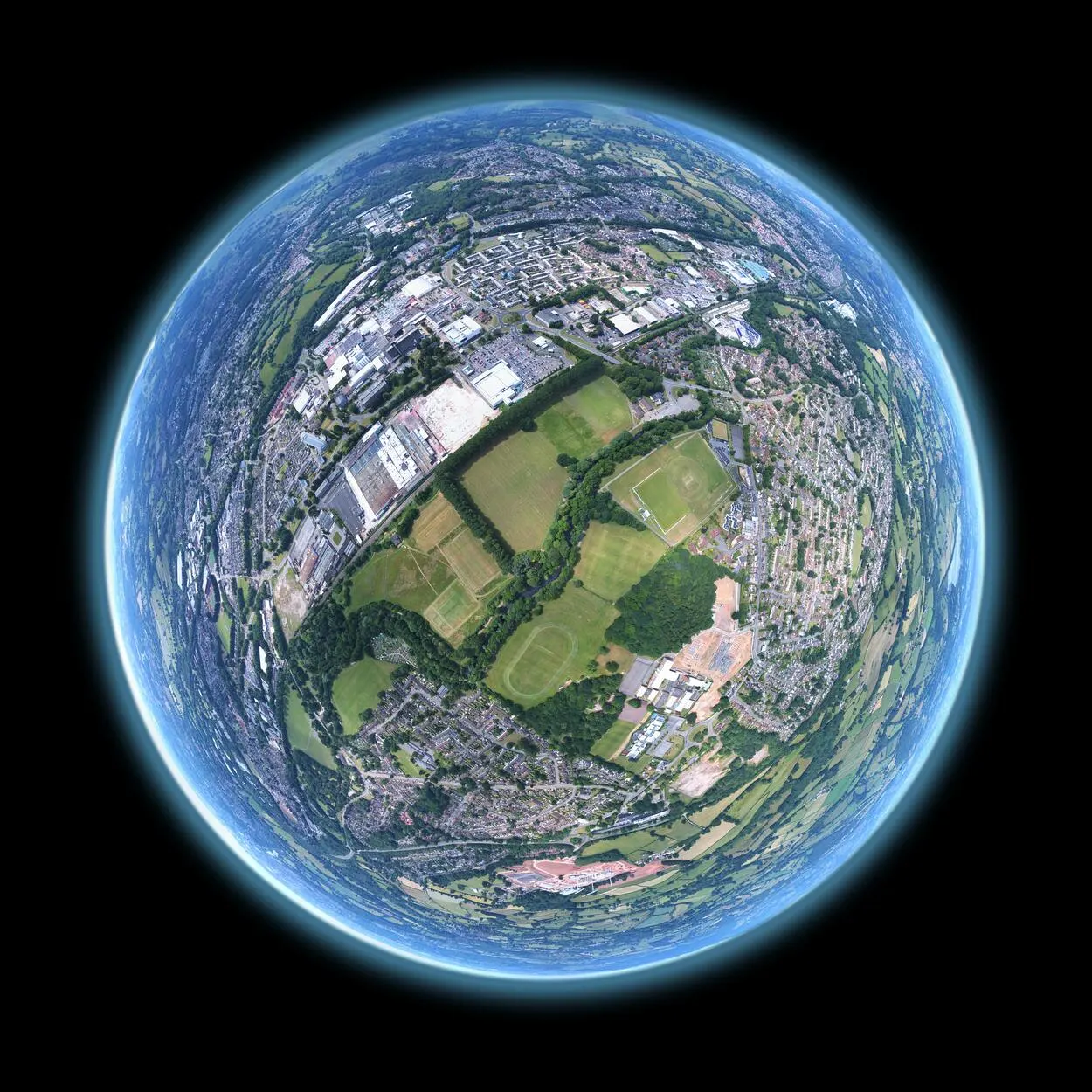Google Earth is a fun yet helpful tool that allows you to explore any location on Earth right from your computer or mobile device. With its advanced zoom features, you can discover breathtaking landscapes and unique views that you might never have seen before.
Learning how to rotate the view in Google Earth is an important skill to enhance your overall experience with the platform. By rotating the view, you can explore a location from different angles and perspectives, providing you with a more realistic view.
Google Earth can be a valuable tool for scouting locations and properties. Whatever your purpose, knowing how to rotate the view in Google Earth can help you get the most out of this powerful platform.
In this article, we’ll walk you through two simple methods for rotating the view in Google Earth, so you can easily embark on your virtual adventure around the world.
How to Rotate in Google Earth?
You can rotate the view using different methods, such as mouse or touchpad, navigation controls, or keyboard shortcuts. By rotating the view, you can gain different perspectives and angles of a location. However, the following are straightforward methods to rotate in Google Earth:
Method 1: Using the Mouse or Touchpad
If you’re using Google Earth to explore the world, it’s essential to know how to rotate the view to get a more immersive and realistic experience. Fortunately, one of the easiest methods for rotating the view in Google Earth is using your mouse or touchpad.
To start, open Google Earth on your computer or mobile device and navigate to the location you want to explore. Use the zoom feature to examine the area in detail.
Then, click and hold down the right mouse button (or two fingers on a touchpad). As you move your mouse or fingers left or right, you’ll notice that the view rotates in that direction.
By using this method, you can explore any location from different angles and perspectives, giving you a better understanding of the area’s geography and topography.
This can be particularly useful for students studying geography, travelers who want to get a better sense of a location before visiting, or businesspeople scouting locations or properties.
Method 2: Using the Navigation Controls
Navigation controls are an easy way to rotate the view in Google Earth. These controls are conveniently located in the top-right corner of the screen.
To start with the navigation controls, open Google Earth and navigate to the location you wish to explore. Once you’ve done that, look for the navigation controls in the screen’s top-right corner.
You can easily change the angle and perspective of your view in Google Earth by using the navigation controls. These controls, located in the top-right corner of your screen, allow you to pan, zoom and tilt the view easily.
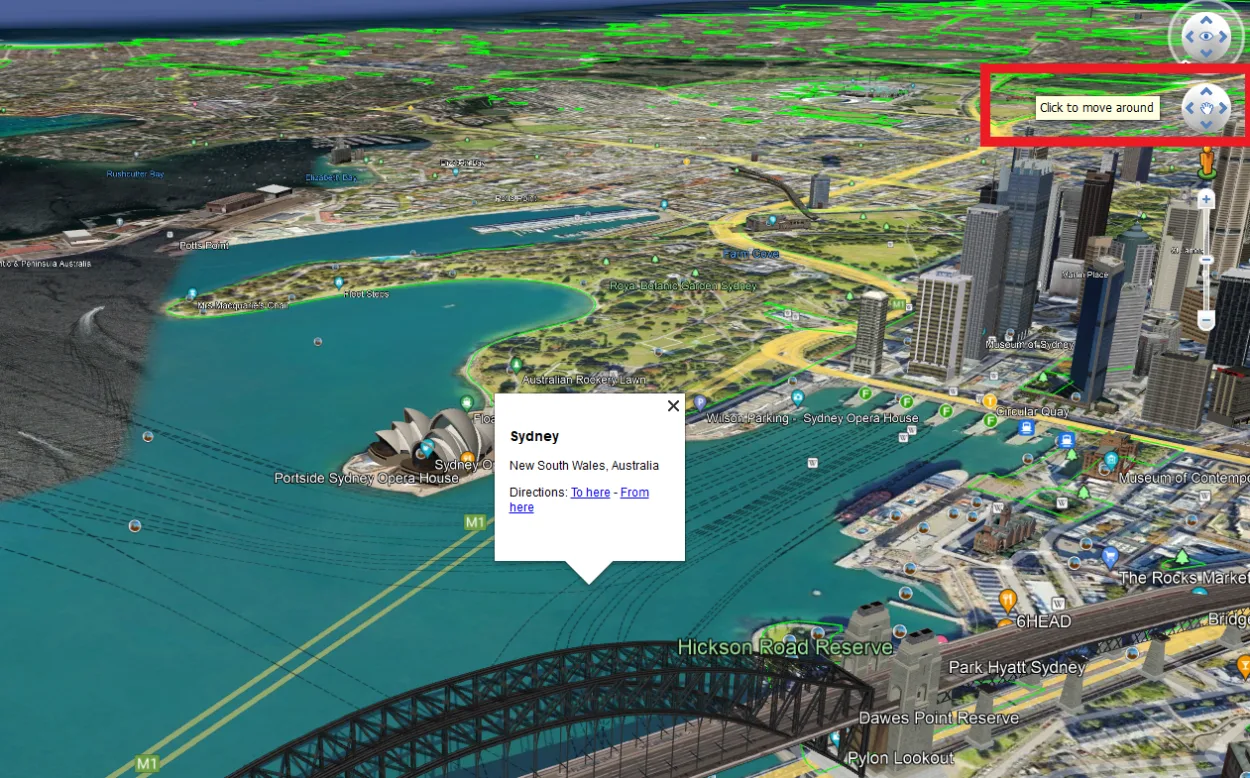
To rotate the view, you must click and drag the circular compass icon in the center of the controls. As you drag the compass left or right, you’ll notice that the view rotates in that direction, offering you a new outlook on your desired location.
If you prefer smaller adjustments to the view, you can use the left and right arrow buttons on the navigation controls. Additionally, you can tilt the view up or down by using the up and down arrow buttons on the right side of the navigation controls.
Keyboard Shortcuts for Navigation Controls for Rotating on Google Earth
Sure, here are the keyboard shortcuts for navigating and rotating in Google Earth:
| To rotate the view | Press and hold down the “Ctrl” key (Windows) or “Command” key (Mac) while clicking and dragging with the left mouse button. This will allow you to rotate the view in any direction. |
| To tilt the view | Press and hold down the “Ctrl” key (Windows) or “Command” key (Mac) while clicking and dragging with the right mouse button. This will allow you to tilt the view up or down. |
| To zoom in and out | Use the “+” and “–” keys on your keyboard or the scroll wheel on your mouse. |
| To pan the view | Use the arrow keys on your keyboard or click and drag with the middle mouse button. |
Moreover, you can check out the tutorial below to learn more about Google Earth rotation:
How to Rotate Google Earth on Mac?
To rotate the view on Google Earth using a Mac, launch the Google Earth app on your device. Afterward, locate the area you want to explore using the search bar or manually zoom in and out.
Hold down the “Command” key on your keyboard to rotate the view while clicking and dragging with the left mouse button. The view will rotate in the direction you move the mouse. You can use the keyboard shortcut “Command + Shift + Left Arrow” to rotate left or “Command + Shift + Right Arrow” to rotate right for a more precise rotation.
Moreover, you can use the navigation controls in the screen’s top right corner to rotate the view. Using these simple steps, you can easily explore different areas and view them from different angles on Google Earth using your Mac device.
Is Google Earth Easy to Use?
Google Earth is super easy to use! Even if you’re not a tech expert, you can easily explore our beautiful planet with this awesome tool. It’s designed to be simple, so you can start exploring immediately.
All you have to do is type in the location you want to explore, and voila! You’ll be transported to that spot and can view it from any angle. Plus, Google Earth is always improving and updating its features to make it even more user-friendly.
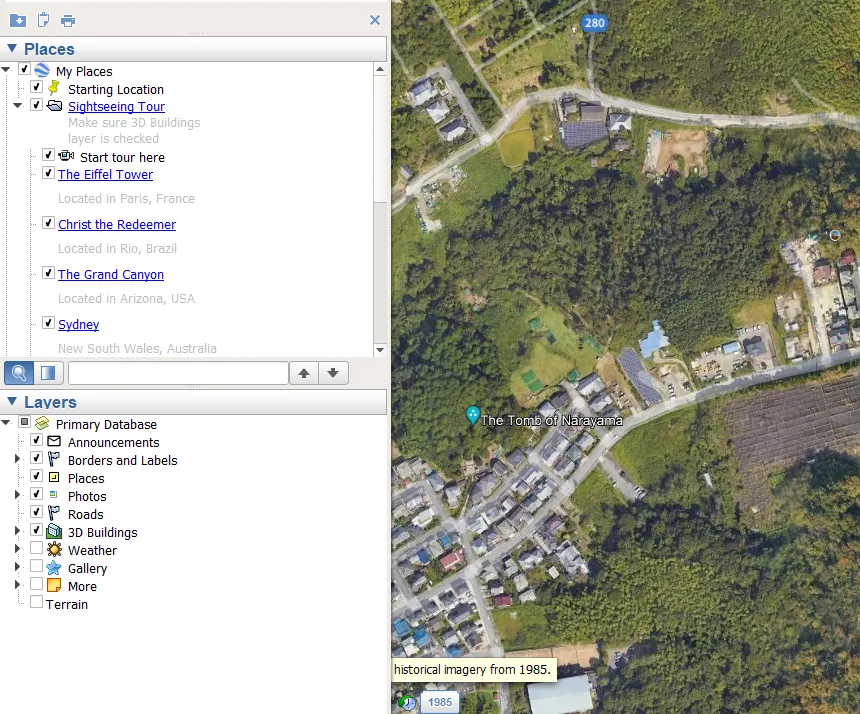
The best part is that many resources are available online to help you if you ever get stuck. From tutorials to forums, you can always find someone to help guide you through any issues you might encounter.
So don’t be shy! Jump in and start exploring with Google Earth. It’s a fun and easy way to learn about our planet and discover new places.
FAQS
How do I rotate Google Earth with the keyboard?
Explore Google Earth in new ways by using your keyboard to change the view. Hold “Ctrl” and drag your mouse to rotate the view. Zoom in and out by scrolling with the wheel and holding “Ctrl”. These simple shortcuts will give you different angles and perspectives of the Earth, allowing you to discover new places and features.
How do I rotate my screen in Google Earth?
To rotate your screen view in Google Earth, hold “Ctrl” and click and hold your left mouse button, then move the mouse to rotate the screen. Alternatively, use the compass rose in the top right corner to rotate with a single click. Both methods allow you to explore different angles and perspectives of the Earth.
How do you tilt the horizon on Google Earth?
By tilting the horizon, you can get an up-close and personal look at the terrain and features below. All you need to do is hold down the “Ctrl” and “Shift” keys on your keyboard and click and drag with your mouse. It’s like having a bird’s eye view of the world right from your computer!
Conclusion
- Google Earth is an awesome tool that offers you many amazing features. By learning how to rotate the view, you can gain a new perspective and enhance your overall experience with the platform.
- There are two simple methods for rotating the view in Google Earth. Use your mouse or touchpad, and use the navigation controls. With these methods, you can better understand a location’s geography and topography, making it a valuable tool for students, travelers, and businesspeople.
- Moreover, Google Earth is straightforward, even if you’re not a tech expert. The platform is continually improving and updating its features, and plenty of resources are available online to help you if you ever get stuck.
- With the ability to rotate the view, you can explore any location from different angles and perspectives, providing a satisfying experience.
Related Articles
- Is Google Earth Free? [Revealed!]
- Can I See My House on Google Earth? (Find Out!)
- When Did Google Earth Come Out? [The Truth]