Buckle up and get ready for an unforgettable journey with Google Earth! This incredible tool lets you explore the world from the comfort of your home without travel restrictions or pesky jet lag.
With a vast range of features, Google Earth offers endless possibilities to indulge your curiosity and learn about different cultures, landmarks, and natural wonders.
From basic navigation to the advanced 3D exploration of buildings and street views, we’ll take you through a step-by-step guide to using Google Earth in this article.
So without any further ado, let’s get started and use Google Earth like a pro in no time!
A Step-by-Step Guide to using Google Earth
Following are some Google Earth step-by-step guides for website, desktop, and mobile versions:
How to use Google Earth Online?
- Begin by accessing the Google Earth website using your preferred web browser.
- Look for the “Launch Earth” button at the top right-hand corner of the webpage and click it to initiate the application.
- Once Google Earth has loaded, use your mouse to navigate the map by clicking and dragging, or use the zoom function on the right-hand side of the screen to zoom in and out.
- Search for a particular location by typing the name or address into the search bar on the left-hand side of the screen and hitting “Enter.”
- Discover exciting locations worldwide by clicking on the “Voyager” button, which provides curated tours and stories from around the globe.
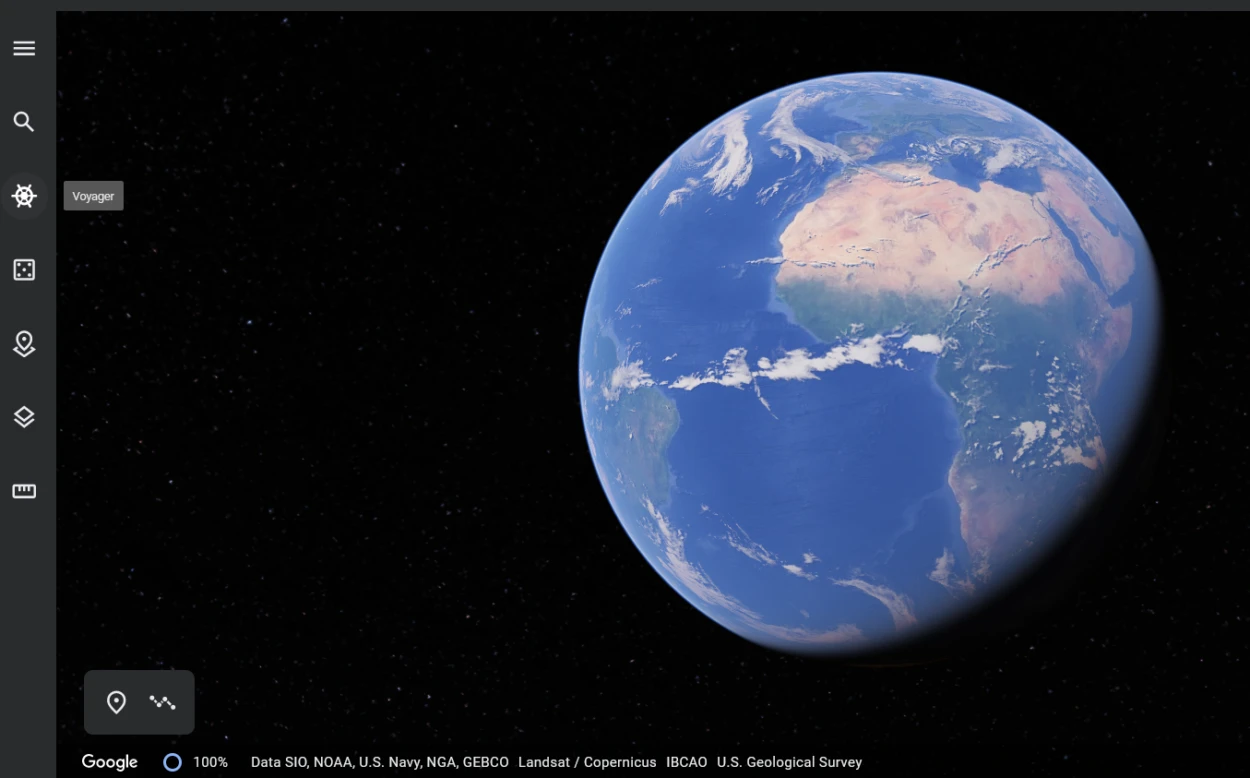
- Utilize the “Ruler” tool on the right-hand side of the screen to measure distances and areas on the map.
- Share your map or specific locations by clicking the “Share” button, which lets you copy a link to share with others or embed the map on a website.
- Switch to satellite view or street view by selecting the “Earth” button on the bottom left-hand side of the screen.
- Observe different lighting conditions and seasonal changes by selecting the “Clock” icon on the toolbar.
- Add placemarks to save locations or create custom maps by clicking the “Add” button and choosing the desired object.
- Check out real-time weather conditions and forecasts by clicking the “Weather” icon.
- Explore the terrain in 3D by selecting the “3D” icon and tilting your view.
- Exit when you’re done using it.
How to use Google Earth Pro?
Following are some steps to use Google Earth Pro:
| 1. | Download and install Google Earth Pro on your computer by visiting the Google Earth website and following the instructions. |
| 2. | Once installed, open Google Earth Pro by clicking on your desktop icon or searching for it in your computer’s applications. |
| 3. | Once you’ve opened Google Earth Pro, you’ll notice a search bar at the top left of the screen. Enter the address, name, or coordinates of the location you want to view, and click on the magnifying glass icon to begin. |
| 4. | To move the map around, click and drag the map with your mouse. Alternatively, use the controls on the right-hand side of the screen to zoom in or out of the map. |
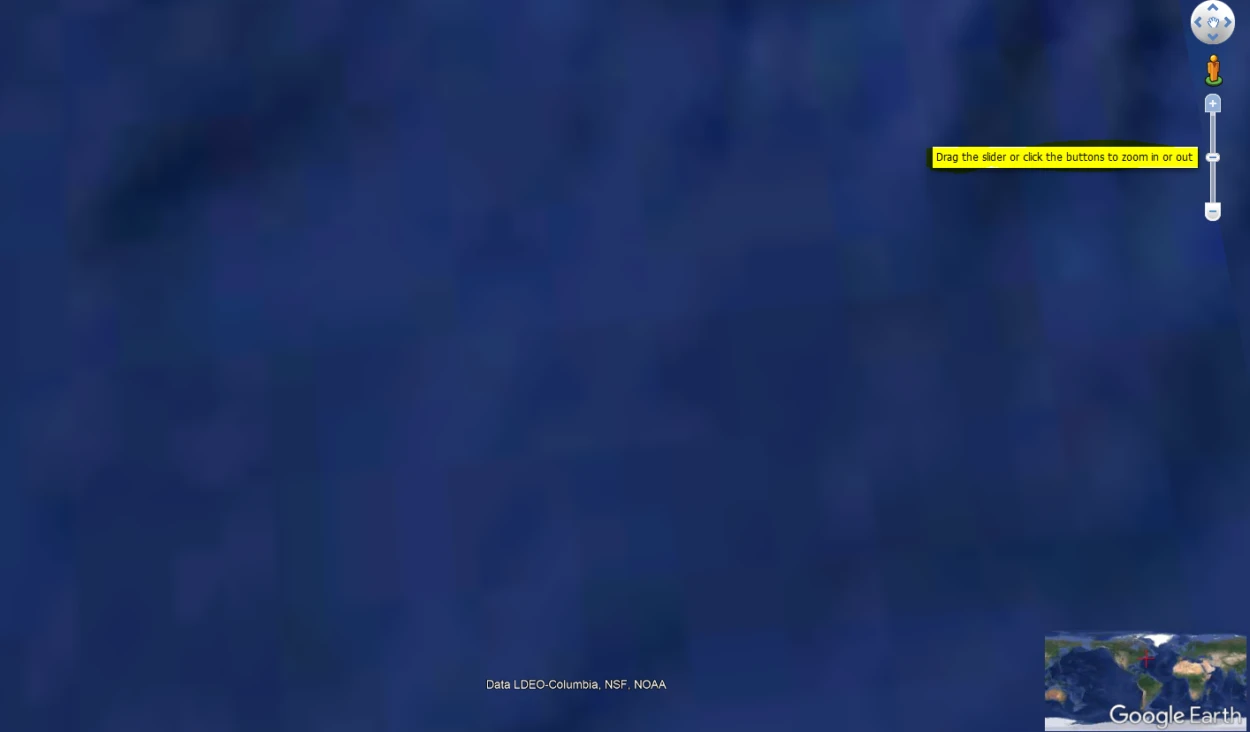
- Customize your view by selecting layers to add, such as borders, roads, or 3D buildings, by clicking on the “Layers” option on the left-hand side of the screen.
- To measure distances, areas, and heights of specific points, select the “Tools” menu from the top of the screen and choose the corresponding tool.
- To take a closer look at a specific location or landmark, select the “Voyager” option on the left-hand side of the screen to access curated content worldwide.
- Add your own content and information by creating placemarks or drawing shapes on the map with the “Add” button on the toolbar.
- Explore different map views, including satellite, 3D, and street views, by selecting the corresponding button on the toolbar at the top of the screen.
- Record your exploration of Google Earth Pro by selecting the “Record” button on the toolbar and choosing your preferred options.
- When you’re done exploring, exit Google Earth Pro by clicking on the “X” icon in the top-right corner of the screen.
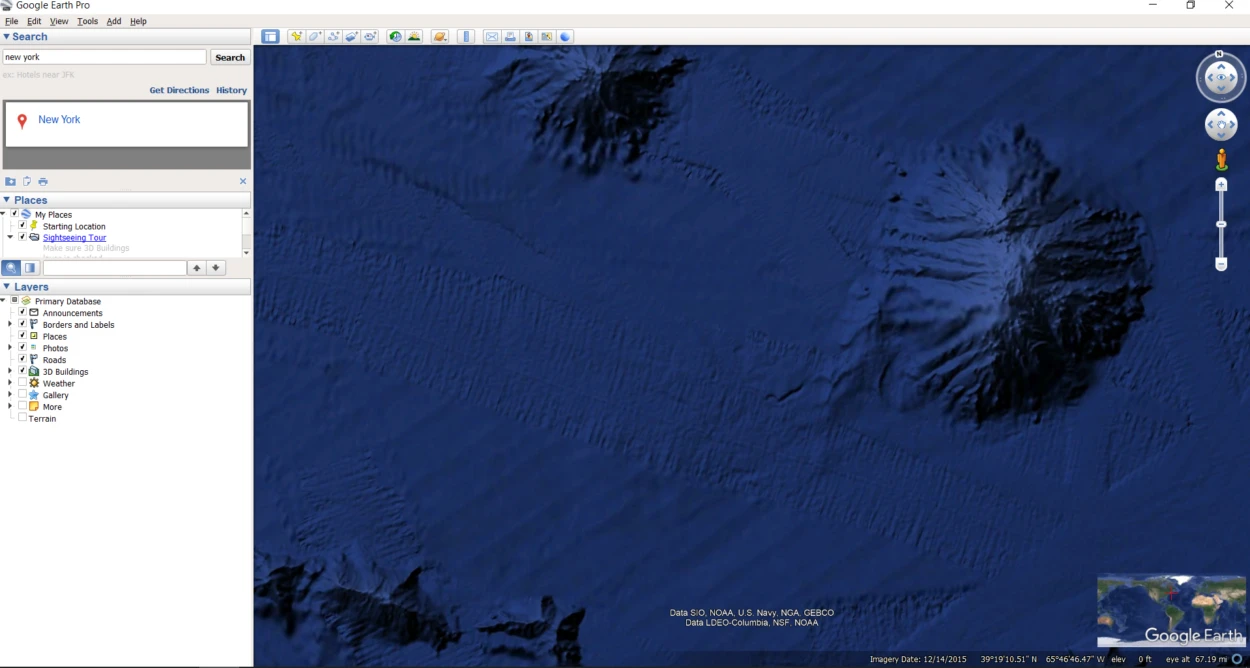
How to use Google Earth on Android?
- The first step to using Google Earth on your Android device is to download the app from the Google Play Store and install it. This can be done easily by searching for “Google Earth” in the search bar, selecting the app from the search results, and clicking “Install.” on Google Play.
- Once the app has been installed, you can open it by tapping the icon on your home screen or in your app drawer. This’ll launch the app and take you to the main screen.
- You can use the search bar at the top of the screen to search for a specific location. Tap the search bar and type in the address, city, or landmark you want to view. Google Earth will then display the location on the map and allow you to explore it in more detail.
- To navigate the map, you can use your fingers to swipe and drag it in any direction you wish. This allows you to move around and explore different areas of the map easily. Additionally, you can use the pinch-to-zoom gesture to zoom in or out for a more detailed view of the location you’re exploring.
You can also check out the android tutorial below to learn more!
FAQs
How do I start Google Earth?
First, download the program onto your computer or mobile device to use Google Earth. Once installed, open the app or program and enter the location you want to view in the search bar.
From there, you can use your mouse or touch screen to navigate around the map, zoom in and out, and access various layers of information. With these simple steps, you can start exploring the world from the comfort of your own device.
How do I navigate Google Earth?
Navigating Google Earth is a fun and easy way to explore the world around you. Start by opening the program or app and using the search bar to find a location you want to explore. Once you’re there, use your mouse or touch screen to move around the map, zoom in and out, and tilt the view to see different angles. With Google Earth, the world is at your fingertips!
What is the best way to use Google Earth?
There are a lot of ways to use Google Earth. Discover the world with Google Earth! Customize your view, explore in 3D and street view, and browse educational content in the Voyager section.
Use the search bar to find specific locations and satisfy your wanderlust. With endless possibilities, Google Earth is the perfect tool for travelers, learners, and explorers alike!
How to use google earth for students?
Google Earth is an excellent resource for students to learn about various subjects such as geography, history, and culture. With the ability to explore different countries, landmarks, and ecosystems in 3D and street view, students can locate specific locations to create their presentations or assignments.
Additionally, the Voyager section provides curated content for educational purposes, making learning interactive and exciting.
Conclusion
- Google Earth is a versatile and powerful tool for exploration and learning that lets you see the world like never before, right from the comfort of your home.
- Basic navigation involves using fingers to swipe, drag, and pinch-to-zoom, allowing you to easily move around and zoom in and out of the map to get a closer look at specific locations.
- A search bar is a handy tool for finding specific locations quickly and easily, while the Voyager section offers a wealth of information and curated content that can help you learn about different cultures, landmarks, and natural wonders.
- With practice, anyone can become a Google Earth Pro and unlock the full potential of this incredible tool, discovering new places and gaining a deeper understanding of our world.
- Google Earth offers a unique perspective to explore the world and satisfy wanderlust, making it an ideal tool for students, educators, and curious individuals.
Related Articles
- How do I Start Google Earth? (Step-by-Step)
- How Much Does it Cost to Install Google Earth?[Find Out]
- How Do I Activate Google Earth Pro For Free?[Find Out]

