Google Earth is a powerful tool that allows users to explore the world from the comfort of their own devices. From viewing satellite imagery and maps to virtually traveling to different locations, there are endless possibilities with Google Earth.
However, it’s important to ensure that you are using the most up-to-date version of the program in order to access the most accurate and current imagery, take advantage of new features, and ensure optimal performance.
In this blog post, we’ll explore how you can tell if your version of Google Earth is up to date, and what steps you can take to ensure that you are always using the latest version. Whether you are a casual user or rely on Google Earth for work or research, this information will be valuable in helping you get the most out of the program.
Why it’s Important to Have An Up-to-date Version of Google Earth?

There are several reasons why it’s important to have an up-to-date version of Google Earth.
First and foremost, the latest version of Google Earth will provide you with access to the most accurate and current imagery. Google Earth relies on satellite imagery and maps to provide users with a virtual representation of the world.
These images and maps are constantly being updated, so using an older version of Google Earth may not provide you with the most current view of a particular location. This can be especially important if you are using Google Earth for research, planning a trip, or any other activity where accurate information is crucial.
In addition to providing access to the most current imagery, using an up-to-date version of Google Earth can also help to improve your overall experience with the program.
Newer versions of Google Earth often include performance improvements and bug fixes, which can make the program run smoother and more efficiently. They may also include new features and tools that can enhance your use of the program.
Finally, staying up-to-date with Google Earth is important for security reasons. Like any software, Google Earth is vulnerable to security threats and vulnerabilities. By using the latest version, you can ensure that you are protected against these threats and that your personal information is secure while using the program.
In summary, there are many benefits to using the latest version of Google Earth. From accessing the most current imagery and maps to enjoying improved performance and security, keeping your version of Google Earth up to date is important for getting the most out of the program.
How to Check For Updates on Google Earth?
| Platform | Check for updates | Manually update |
| Windows | Help menu > About Google Earth | Download from website |
| Mac | Google Earth menu > About Google Earth | Download from website |
| Android | Google Play Store app | Update through the App store |
Checking for updates in Google Earth is a simple process that can help you ensure that you are using the latest version of the program. Here are the steps for checking for updates in Google Earth on different platforms:
On Windows
- Open Google Earth.
- In the top menu bar, select the “Help” menu.
- From the drop-down option, choose “About Google Earth.”
- A window will appear showing you the current version of Google Earth that you are using.
- If an update is available, the window will display a message indicating that a new version is available and provide a link for downloading the update.
On Mac
- Open Google Earth.
- In the top menu bar, select “Google Earth.”
- From the drop-down option, choose “About Google Earth.”
- A window will appear showing you the current version of Google Earth that you are using.
- If an update is available, the window will display a message indicating that a new version is available and provide a link for downloading the update.
On Android
- On your smartphone, launch the Google Play Store application.
- Search for “Google Earth” in the search bar.
- Tap on the “Google Earth” app.
- If an update is available, you’ll see a button to update the app. To start the update process, hit the button.
On iOS
- On your iOS, launch the App Store.
- At the very bottom of the screen, select the “Updates” option.
- If an update for Google Earth is available, it’ll appear in the list of available updates.
- Tap on the “Update” button next to Google Earth to begin the update process.
- By following these steps, you can easily check for updates to Google Earth and ensure that you are using the latest version of the program.
Manually Updating Google Earth
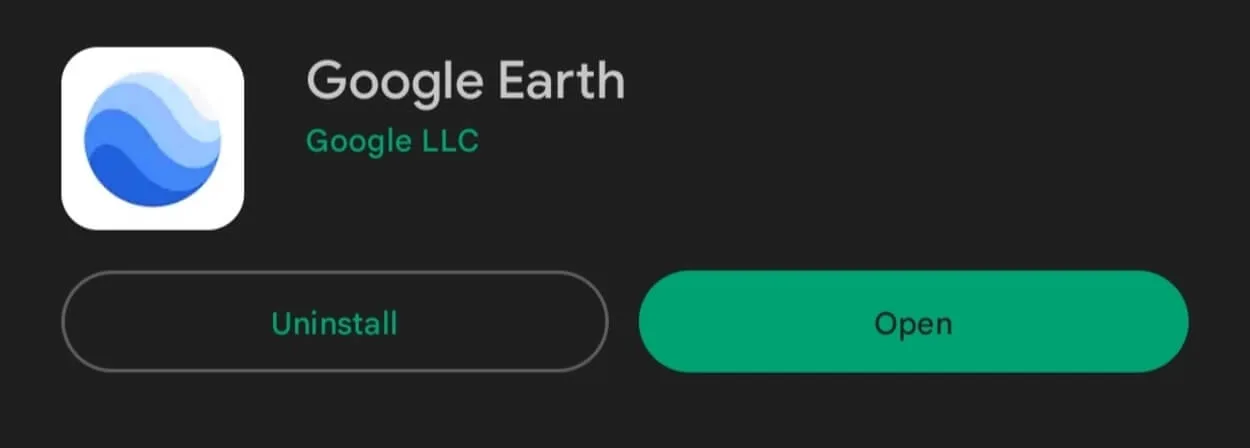
In some cases, you may need to manually update Google Earth if the automatic update feature isn’t working or if you are using an older version of the program that is no longer supported. To manually update Google Earth, follow these steps:
- Tap the “Install Google Earth” button while you are on the Google Earth website.
- Follow the prompts to download and install the latest version of Google Earth.
- If you are prompted to uninstall the previous version of Google Earth, follow the prompts to do so.
- Once the installation is complete, launch Google Earth to begin using the latest version.
It’s important to note that manually updating Google Earth will overwrite any customized settings or preferences that you’ve set in the previous version of the program. You may need to reconfigure these settings after installing the update.
However, manually updating Google Earth is a quick and easy way to ensure that you are using the latest version of the program.
Tips for Keeping Google Earth Up-to-Date
There are several steps you can take to ensure that you are always using the latest version of Google Earth:
Most versions of Google Earth include an automatic update feature that will check for updates and install them automatically. To enable this feature, open Google Earth and go to the “Help” or “Google Earth” menu (depending on your platform).
Select “Check for Updates” and follow the prompts to enable automatic updates. Updating your operating system can help ensure that Google Earth is able to run smoothly and efficiently. Be careful to frequently check for and install operating system updates.
Even if you’ve automatic updates enabled, it’s still a good idea to manually check for updates from time to time. This will help ensure that you are not missing any important updates that may have been released.
If you are using an older version of Google Earth that is no longer supported, to keep getting updates and support, it’s crucial to update to the most recent version.
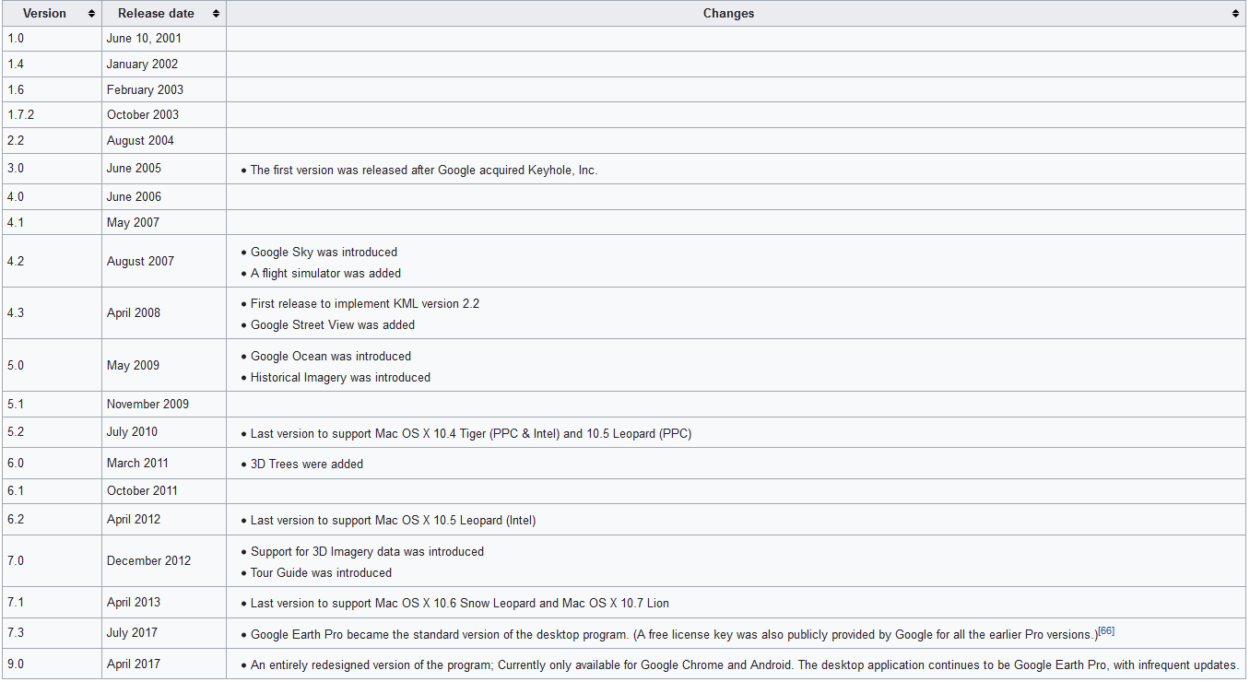
Troubleshooting Common Update Issues
While updating Google Earth is generally a straightforward process, there are a few common issues that users may encounter. Here are some troubleshooting tips for addressing these issues:
- Update error: If you receive an error message while trying to update Google Earth, it may be due to a temporary issue with the update server or a problem with your internet connection. Ensure that your internet connection is stable.
- An update is stuck: If the update process appears to be stuck or is taking an excessively long time, it may be due to a problem with the update server or your internet connection. Try waiting a few hours and then attempting the update again.
- The update doesn’t complete: If the update process does not seem complete and you cannot use Google Earth, it may be due to a problem with the update itself. Try uninstalling and reinstalling Google Earth to see if this resolves the issue.
FAQs
How Do I Know if My Version of Google Earth Is Up-to-date?
You can check if your version of Google Earth is up to date by going to the “Help” or “Google Earth” menu (depending on your platform) and selecting “About Google Earth.”
If an update is available, the window will display a message indicating that a new version is available and provide a link for downloading the update.
Why Is it Important to Have an Up-to-date Version of Google Earth?
There are several reasons why it’s important to have an up-to-date version of Google Earth. The latest version will provide you with access to the most accurate and current imagery and maps.
In addition, newer versions of the program often include performance improvements, bug fixes, and new features, which can enhance your overall experience with the program.
Can I Manually Update Google Earth?
Yes, you can manually update Google Earth if the automatic update feature isn’t working or if you are using an older version of the program that’s no longer supported.
To manually update Google Earth, visit the Google Earth website and click on the “Download Google Earth” button. Follow the prompts to download and install the latest version of the program.
What Should I Do if I Have Problems Updating Google Earth?
If you encounter any issues while trying to update Google Earth, there are a few troubleshooting steps you can try. These include waiting a few hours and attempting the update again, checking to ensure your internet connection is stable, and uninstalling and reinstalling the program.
If these steps don’t resolve the issue, you may need to seek additional help from Google or a technical support specialist.
Conclusion
- In conclusion, it’s important to ensure that you are using the latest version of Google Earth in order to access the most accurate and current imagery, take advantage of new features and tools, and ensure optimal performance.
- There are several ways to check if your version of Google Earth is up to date, including using the automatic update feature, manually checking for updates, and keeping your operating system up to date.
- If you encounter any issues while updating Google Earth, there are a few troubleshooting steps you can take to try and resolve them.
- By following these tips, you can keep your version of Google Earth up to date and get the most out of the program.
Related Articles
- Is There an Offline Version of Google Earth? (Must Know)
- How Do I Open Google Earth? (Easy Way)
- How to View Google Earth Live? [Explained!]

![How Can You Tell if Google Earth Is Up-to-date?[Answered]](https://gearthhacks.com/wp-content/uploads/2023/01/2955-300x300_1250x-1.jpg.webp)