Do you ever wish to go back and see how the world looked in the past? Well, now you can with Google Earth! Google Earth is a program that lets you see satellite images worldwide. And the best part is that you can view images from different periods.
Do you want to view older images on iPad if you’re an IOS user? Viewing old Google Earth images on your iPad is a cool way to see how much things have changed over the years. It’s also a great way to share those images with friends and family. But how do you do it?
It’s quite simple. All you need to do is download the Google Earth app and follow the instructions below!
In this article, we’ll learn everything about Google Earth on iPad and how it works for viewing older images. Without any further ado, let’s get started!
Is Google Earth Compatible with an iPad?
Google Earth is a popular application that allows users to view the world on their screens from their computers, mobile devices, or iPad devices. In that case, yes, Google Earth is compatible with an iPad.
The application is available on a variety of platforms, including iOS. Users can explore the world on their iPad using the Google Earth app.
The Google Earth app for iPad is a great way to explore the world and learn about different places. The app is as easy to use on iPad as on a computer or mobile.
Additionally, the app is free to download and use on iPad, making it a great option for those who want to explore the world without spending any money.
Can I see Old Google Earth Images?
Yes, you can view old Google Earth images!
The time span covered by these images varies based on location, but in general, images from the last several years are available.
Simply browse to the place in Google Earth, then select “historic imagery” from the menu bar. This’ll display a list of available photographs for that place from various years. You may select a picture to see, and Google Earth will transport you back in time!
However, before getting started, you must download Google Earth, and to do so, you can check the video below and learn it.
How do I View Older Google Earth Images on iPad?
If you’re looking for a specific location on Google Earth, you can use the search bar to find it. However, to view older Google Earth images, you’ll need to use different features such as time-lapse and street views time sliders.
Following are some ways that let you view old images on Google Earth:
Historical Imagery
| Historical Imagery | Historical Imagery is a great way to view old images on Google Earth. Unfortunately, it’s unavailable on Google Earth iPad. |
There’s something special about looking at historical imagery. It allows us to see the past in a new light and gives us a new perspective on the present. It can also be a powerful tool for understanding the human condition.
Historical imagery can be used to communicate a wide range of messages. It can educate, inspire, provoke thought, and promote action. It can also be used to capture a moment in time.
There’re many benefits to looking at historical imagery. It can help us to understand the world around the people who came before us and us. It can give us a new perspective on the present and help us communicate our own stories.
Time Lapse
| Time Lapse | The Time Lapse option on Google Earth is an amazing tool that allows you to see how the Earth has changed over time. |
And now, it’s available on iPad. With Time Lapse, you can see how cities have grown and changed, how coastlines have shifted, and how the landscape has changed. It’s an incredible way to see the Earth in a new light, and it’s free on iPad.
Zoom in and Streetview
| Zoom in and Streetview | If you want to view older images on Google Earth iPad, you can do it by zooming into a location or entering a street view. |
Doing this lets, you see the image’s date on the taskbar. Most of the images you view are already old – somewhere between 6 to 7 years older.
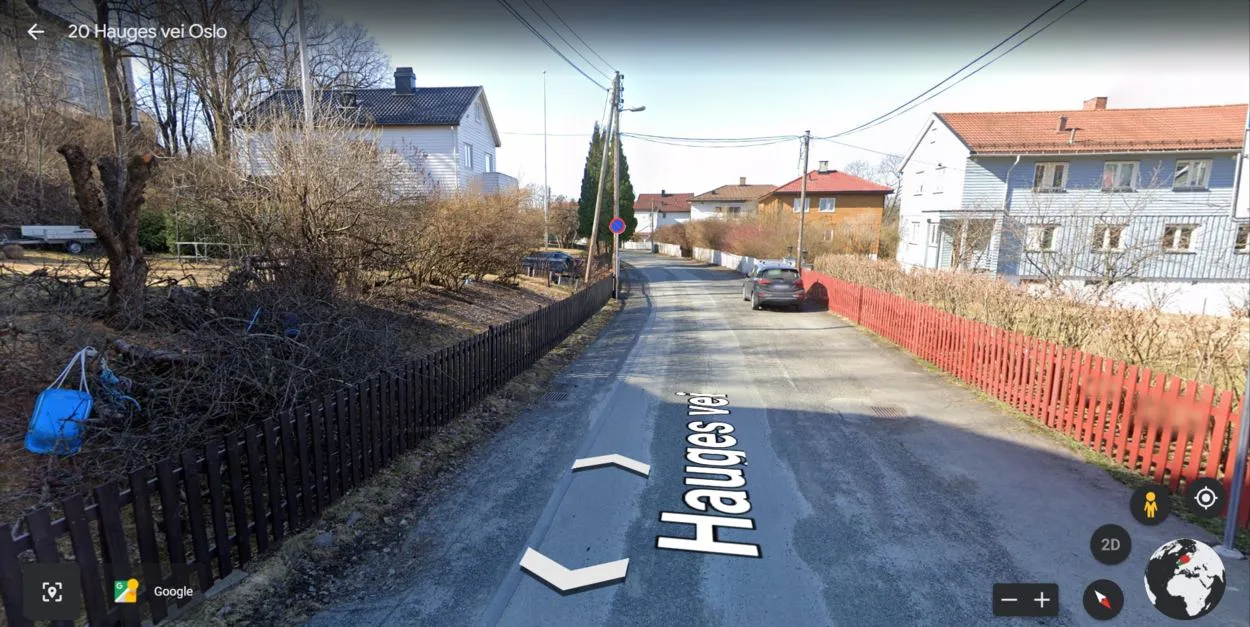
How do I View Historical Imagery on Google Earth IOS?
Google has done extensive work to obtain high-resolution imagery of the Earth’s surface, including historical imagery dating back many years. This imagery is available on the desktop version of Google Earth but isn’t currently available on the iOS version.
It might become available on the iOS version of Google Earth. In the meantime, you can view this imagery on the desktop version of Google Earth.
Is Google Earth Pro Better than Google Earth Apple?
A few significant disparities between Google Earth Pro and Google Earth Apple may make one suitable over the other.
Google Earth Pro has a greater image resolution and can estimate distances and regions.
It also gives users access to commercial data that can be used for market research and town planning.
In contrast, Google Earth Apple is a free app also available on mobile devices. Many of the same features as Pro are available, albeit at a reduced resolution.
So, which is better compared? It’s ruled out on your requirements. If you want high-resolution imagery and data or intend to use it commercially, Google Earth Pro is the preferable choice. Google Earth Apple is an excellent choice if you want to view the Earth on your mobile device for free.
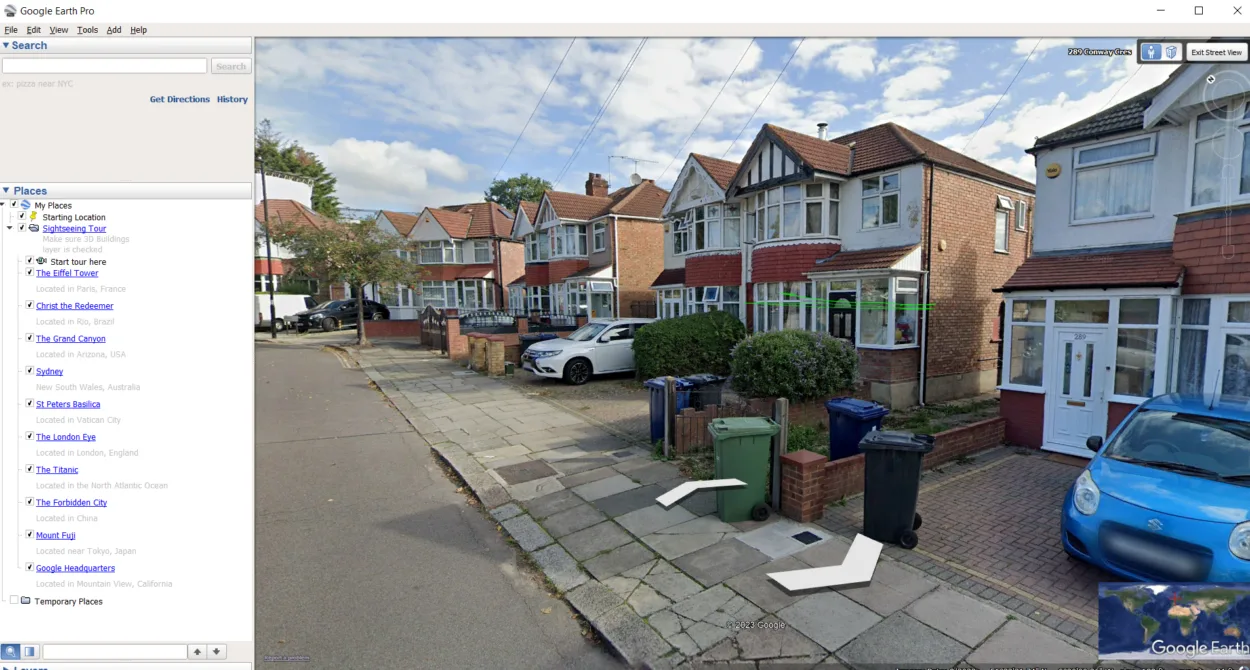
How to Download Google Earth on iPad?
The Google Earth app is available on Android and IOS devices and is free to download.
If you’re an IOS user, here’s a quick guide on downloading and installing the Google Earth app.
First, open the App Store and search for “Google Earth.” You should see the app appear in the search results. Tap on the app to open its page, then tap on the “Get” button to download it. Once the app is installed, you can launch it by tapping on the “Open” button.
And that’s all there’s to it! Now you’re ready to start exploring the world with Google Earth.
Why is Google Earth Blurry on my iPad?
There’re a few possible explanations if you see blurry imagery on your iPad when you view Google Earth.
- First, check to see if you’ve installed the most recent app version. If you don’t, updating to the latest version may resolve the issue.
- It’s important to understand that Google Earth is a complex application that uses data. When you use the app on your iPad, it has to compress the data to run smoothly. This compression can sometimes cause the images to appear blurry.
- Thirdly, the iPad’s screen is much smaller than a computer screen. This means that there’s less detail that can fit on the screen, which can make the images appear blurrier.
- Finally, the iPad’s battery can also affect the app’s performance. If your battery is running low, the app may not be able to run at full speed, which can cause a blurry screen.
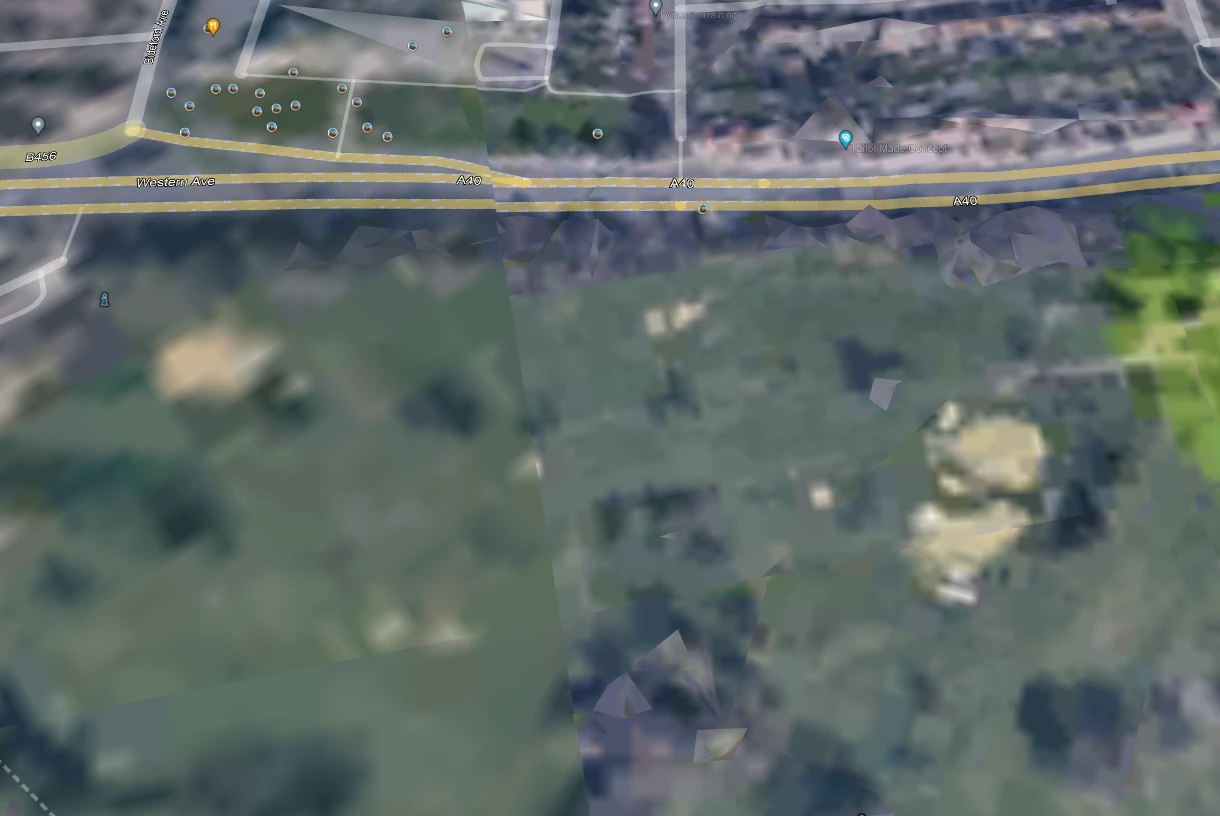
If you’re still seeing blurriness, it’s possible that your device’s screen resolution is set too low. To fix this, go to your Settings app and adjust the resolution. Finally, try zooming in on the image to see if that makes it clearer.
You can contact Google Earth’s support team for help if you’re still having trouble.
Final Thoughts
- Viewing historical Google Earth imagery on your iPad is an excellent way to observe how much change Earth has endured over the years.
- Users may use the Google Earth software on their iPad to explore the planet. The software is available for several systems, including iOS.
- You can also view old images on Google Earth iPad through Time Lapse, Zooming in, and the street view option.
- However, it’s not currently possible to use historical imagery on Google Earth iOS. Nonetheless, you can still view some cool features on Google Earth iOS.
Other Articles
- Can You Change the Year on Google Earth?[Find Out]
- Why Is Google Earth Not Working Online? [Actual Reason]
- Can You Really See Google Earth in Real-Time?[Answered]

